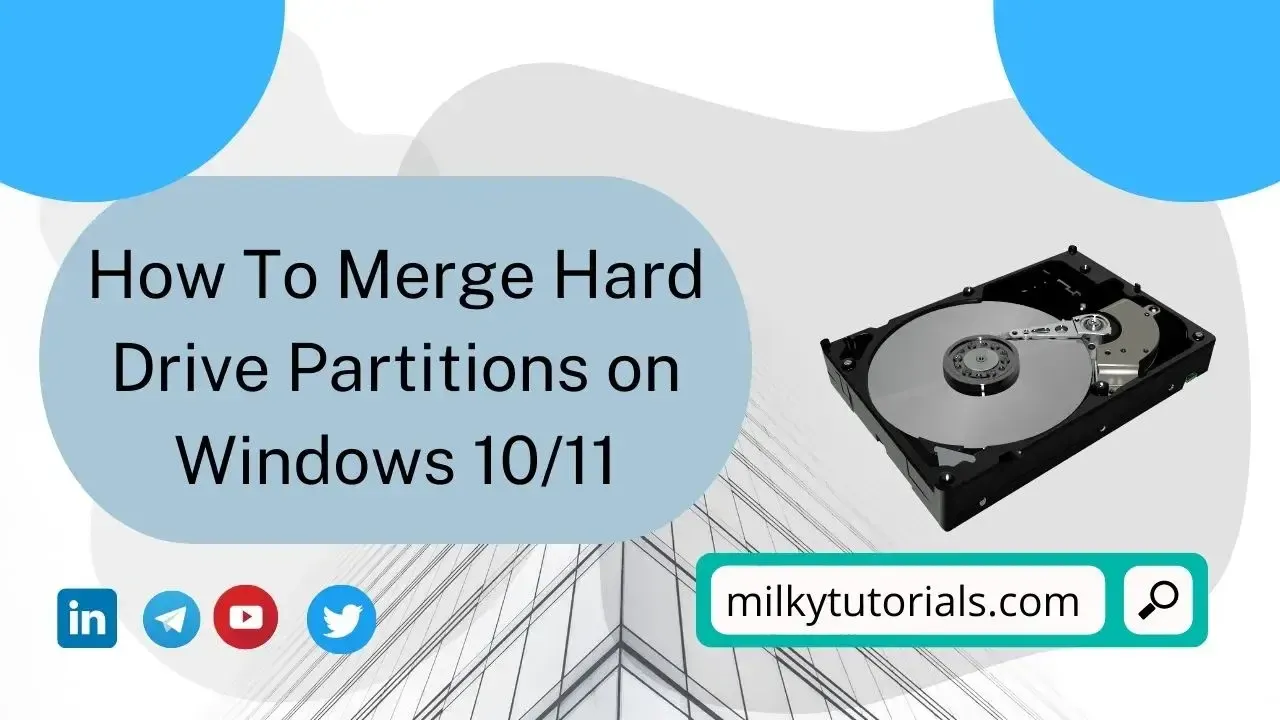.webp)
There is often a hard drive space that we have after a complete installation of our Windows system on our PC, whether it be Windows 10, 7, 8, or 11. This hard drive space is known as the C: drive memory.
And the majority of the time, after finishing their installation, customers divide their hard drive into two or three separate spaces. This partitioning is done to keep the drive organized and to organize some of the files.
Although some people believe partitioning is unnecessary, it isn't always the ideal solution to certain of our problems. And for that reason, before beginning the process of partitioning a hard disk, it is wise to weigh its advantages and disadvantages.
Well, all that glitters is not always gold. And you can be one of those few people that have regretted the idea of partitioning their hard drive into two or three different partitions. And so we have good news for you which is the fact that you can merge already partitioned drives together.
And so, if you want to merge your hard disk drives together so they can be how they were once again, then you have knocked the right door. Checkout how to merge your unallocated drive partitions on your windows PC.
How To Merge Unallocated Space To C Drive
Why merge partitions in Windows 10 or 11?
When two partitions are combined into one partition, or when a partition is combined with free space on a hard disk to increase its size.
For instance, if your hard drive is improperly partitioned and Partition D has enough capacity but Drive C is quickly filling up, you can merge Drive C and Drive D to address this problem. Furthermore, managing too many partitions on a hard disk is cumbersome.
If you store different data on too many distinct partitions, you can forget where the data are saved when you go to open one of them. Thus, combining two partitions can aid in decreasing the number of partitions.
How To Combine Hard Disk Partition
And so, there are mainly two ways that people use to merge their hard disk partition. And these two ways are by using the default disk management option or by using a third-party app.
1. How to Merge partitions using Disk Management in Windows 10
Every copy of Windows 10 includes the Disk Management tool by default. It is simple to combine two partitions into one using this method. The path is less straightforward than it is with other third-party software, though.
First you must delete a partition, after which you must use the Extend Volume option to add the newly freed up space to the other partition. As a result, every file present on the destroyed partition will also be erased. Be a backup of your data before merging partitions to make sure you can live without it.
Here's how to use disk management to merge disk partitions Windows 10.
Step 1. Use one of these techniques to launch the disk management tool:
- On your keyboard, press Windows + R, and then type "diskmgmt.msc" into the Run box. The disk management program will start when you click the OK button.
- On your keyboard, press Windows and X, then select "Disk Management" from the context menu.
- Right-click "This PC" in the File Explorer after it has opened, then select Manage > Computer Management > Storage > Disk Management.
Step 2. Find the volumes you wish to combine, then choose the one you want to eliminate. For instance, if you're combining the C: and D: partitions, you should erase the disk that doesn't include Windows 10's system files.
Step 3. Click "Delete Volume" with a right-click on the partition you want to erase.
Warning. There will be a loss of the data from this partition. Again, if you want to save your files, be sure to make a backup of them.
Step 4. After the volume has been erased, right-click on your system partition and choose "Extend Disk".
Step 5. Utilize the newly available space to merge the two partitions together by following the on-screen directions.
Well, as we said above, this method will cause all data to be loss on that disk you want to merge. And so, to go for a safer method in which you won't lose any data, then you can check some other options like the third party apps.
2. How to Combine partitions with a third-party application without losing data
Although many other programs are available for this use, we'll be utilizing AOMEI Partition Assistant Standard in this guide to demonstrate the procedure.
To access the app's functionality after selecting the one that best meets your needs, just download and run the installer file. You can now continue to the guide below.
Step 1. Launch your preferred partition manager program. Once more, AOMEI Partition Assistant Standard will be used. If you want the Professional edition's more sophisticated features, you can buy it.
Step 2. Right-click the partition you wish to combine in the application and choose "Merge Partitions" from the context menu.
Step 3. Click on the OK button after choosing the other partition you want to combine.
Only two partitions can be combined at once. However, you can also combine two or more areas of free space into a divider. It's also crucial to remember that while you can merge a data partition into the system boot drive, you cannot do the same with the system boot drive itself.
Step 4. Click the "Apply" button after you have verified the adjustments.
Step 5. To start the merging procedure, click "Proceed."
This is not the only choice for you to use. If you need more choices, don't worry. Other free partition management tools that we suggest using to merge partitions on Windows 10 are listed below:
- EaseUS Partition Master Free
- Mini Tool Partition Wizard
- GParted Disk Partition
- Paragon Partition Manager
Final Thoughts on How to Merge Partition in Windows 10/11
By this point, you must be aware of how to combine partitions on Windows 10 or 11. if the partition you want to extend has a nearby unoccupied area.
Within Disk Management, you can combine the partition with the free space. It is advised to use AOMEI Partition Assistant Standard if there is no such unallocated space and you wish to merge two partitions, such as C drive and D drive, without losing any data.
Along with merging disks, AOMEI Partition Assistant Standard may assist you in creating bootable CDs, moving your operating system to an SSD, and other tasks.
See More:
https://softwarekeep.com/help-center/how-to-merge-partitions-in-windows-10