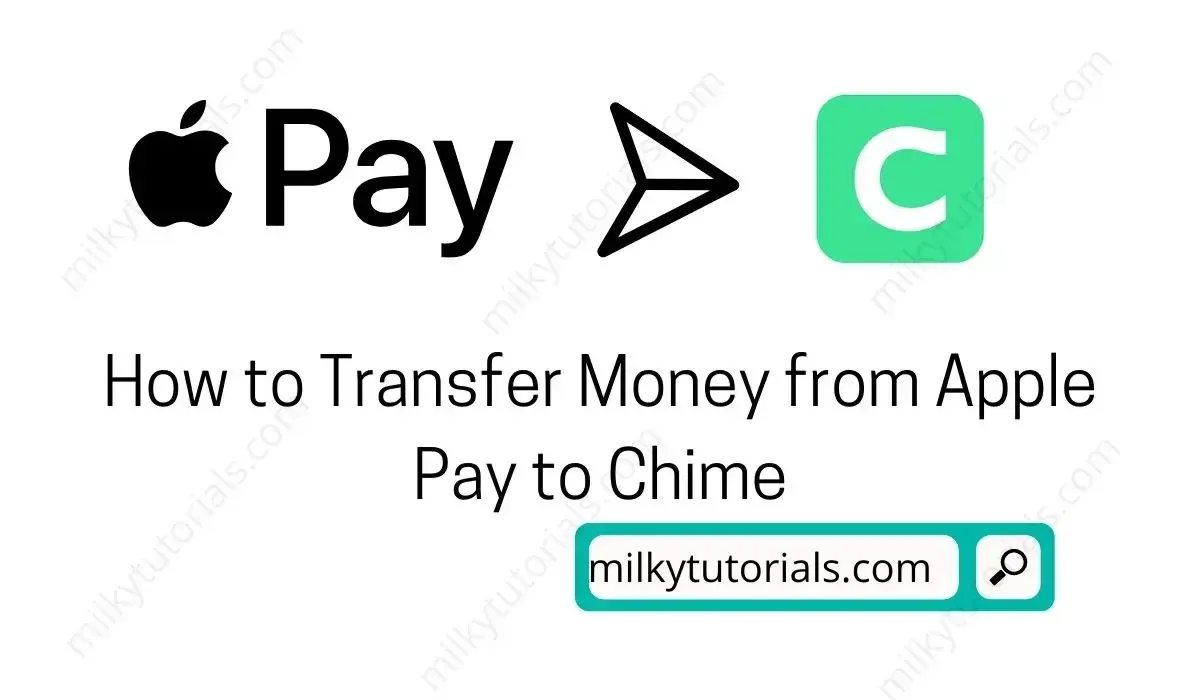.webp)
Do you have some money in your Apple Pay account and you want to send or transfer this money to your chime account? Well the first thing we can tell you is that there are two main ways that people use to transfer money via two different banks as such. And to know more about them, continue reading to know more about how you can easily transfer money instantly from Apple Pay to Chime.
Well to transfer money from Apple Cash, you will be required to choose between the instant transfer or the Standard transfer.
Instant transfer as the name says sends or transfers money instantly in less than 5minutes or even up to 30minutes; but the standard transfer take much more longer to send the money. The standard transfer sends money between 1 to 3days but can even stay up to a week for some people. And obviously, with this difference, the fee during instant transfers are higher than the fees during standard transfers.
And so in this article, we will be showing you how you can easily transfer money instantly from your Apple Pay account to your Chime account or chime card.
How to Send Money from Apple Pay to Chime Account
As we said just some few steps back, transfers can be done in two main ways and these two different ways can be by direct transfer or by linking the two accounts.
What is Chime and how to open a Chime Account?
Chime isn't a bank in the traditional sense. It's a financial technology (fintech) firm instead. It was launched in 2013 by CEO Chris Britt and CTO Ryan King on the simple premise that online financial systems had advanced to the point that there was no longer any reason for ordinary banking services to be anything other than useful, straightforward, and, most importantly, free.
Well, to open or create your own chime account, you will have to gather some stuffs first and these stuffs are;
- Social Security Number
- Email and Contact Number
- Your Personal Information: You must include information such as your full name, address, ZIP code, and date of birth. You are eligible for a brand new Chime account if you agree to share all of these facts with Chime. Now, let's look at how to open a Chime account on your phone in a few easy steps.
And when you have these, then creating your chime account will just be a matter of seconds.
- The first step is to get a Chime mobile app from the Google Play or App Store on your phone.
- Now, launch the Chime app and type your first and last names into the fields provided.
- Also, fill in your email address and establish a unique password before pressing the next button.
- Proceed to the following screen and provide your phone number.
- Type your date of birth, address, Zip code, and SSN in the same way.
- Select your occupation as well as the source of your income from the drop-down menus.
- Select your salary range in the next column, then press the next button.
- Accept all of the terms and conditions before pressing the submit application button.
- You have successfully opened your first Chime bank account.
- You can also set up Chime direct deposit and a savings account if you like.
Is Chime Safe to use?
Chime is a financial technology company that specializes in banking. Chime is insured by the Federal Deposit Insurance Corporation (FDIC), so it's safe to say it's Legit - and your money is just as safe there as it would be in a traditional bank.
What is Apple Pay?
Apple Pay, currently known as Apple Cash, is a mobile payment and digital wallet service developed by Apple Company, that allows users to make payments in person, through iOS apps, and through Safari on the web. It works on iPhones, Apple Watches, iPads, and Macs. It isn't available on any client device that isn't an Apple product.
How to Setup your Apple Pay Account
Add a credit, debit, or prepaid card to the Wallet app on your iPhone, Apple Watch, or other compatible device to activate Apple Pay.
You'll need the following to utilize Apple Pay:
- A device running the most recent version of iOS, iPadOS, watchOS, or macOS.
- A participating card issuer's supported card.
- An Apple ID that is connected to iCloud2.
After you have these, then you will just have to add your debit or credit or prepaid card to your Apple pay app already installed in your apple device.
Add a new card on your iPhone
- Tap the Add button in the Wallet app to begin.
- Select Debit or Credit Card from the drop-down menu.
- Continue by tapping the Continue button.
- To add a new card, follow the instructions on the screen. If prompted, select your bank or card issuer from the drop-down menu or use the search box to locate them.
- Check contact your bank or credit card company to double-check your details. Before authorizing your card for use with Apple Pay, they may require extra information or the download of an app.
- You can also add the card to your Apple Watch if you have a linked Apple Watch.
Is Apple Pay safe to use?
Apple Pay is a simpler and more secure method to pay than using your physical credit, debit, or prepaid cards since it is designed with your security and privacy in mind. To further protect your transactions, Apple Pay makes use of security measures inherent into your device's hardware and software.
How to Add money to your chime Account from Apple Pay Instantly
To transfer money from your apple pay account to your chime account, then you will have to link the two accounts first and to do this, follow the steps below;
Step 1: From your iPhone or apple device, open the Apple Pay wallet.
Step 2: Select Apple Cash from the drop-down menu.
Step 3: Next, click the three dots that represent the "More" button.
Step 4: Select Transfer to Bank from the drop-down menu.
Step 5: Type in the amount you'd want to send and then press the Next button.
Step 7: Select the option for Instant Transfer.
Step 8: Select the Chime card and the billing details for your card by clicking on them.
In 30 minutes, an instant transfer may be completed. However, when employing the immediate transfer plan, there may be a small proportion of tax deductions.
Standard transfers are also possible, but they do not deduct taxes and take 2-3 days to complete.
Well, you can still want to send the money directly to your chime card. What should you do then?
How to Instantly transfer money from Apple cash to Chime Card
To begin, ensure that your iPhone or iPad is running the most recent version of iOS or iPadOS, and then add your chime card to the Wallet app. Make an Instant Transfer after that. Follow the steps below to do that completely and easily.
Step 1: Go to your chime card info
- Open the Wallet app on your iPhone, tap your Apple Cash card, then tap the more button.
- Open the Settings app on your iPad, go to Wallet & Apple Pay, and then tap your Apple Cash card.
Step 2: Transfer to Bank is the next option.
Step 3: Tap Next after entering an amount.
Step 4: Select Instant Transfer from the menu.
Step 5: If you haven't already done so, tap Add Card and then follow the on-screen steps to add your Chime Card easily.
Step 6: Select the debit card to which you wish to transfer funds and the billing information for that debit card by tapping ">".
Well, with these steps, you will directly transfer the money to your Chime card
If you have been failing in this transfer for a long time now, then you will have to checkout if you have fulfilled all the conditions before making transfers. And you can see them below. They are;
- Check for updates to iOS, iPadOS, or watchOS.
- Check to see if your smartphone is compatible with Apple Pay.
- Make sure you have access to Wi-Fi or a cellular network.
- If you're sending money to a debit card, be sure it's one that's qualified.(This is because this method can be used to transfer cash to many debit cards and not only chime card).
How to use the standard method and transfer money from Apple Pay to chime
We have shown above how to do the instant transfer in just a few minutes. And now, let's see the standard transfer for those who do not have enough funds to pay for the fee of the an instant transfer.
- From the Apple Pay wallet, click on Apple Cash card.
- Then, on the three dots that form the Settings tab, click.
- Select Transfer to Bank from the drop-down menu.
- Next, enter the amount you want to transfer and click Next.
- Additionally, select 1-3 business days.
- Either click on one of the verification methods, like as Face ID, Touch ID, or a simple passcode, to confirm.
- Then select Money Transfer.
- Allow 1-3 days for the money to be transferred.
How to Transfer money from Chime to Apple Pay account instantly
Nevertheless, this is how to transfer money from your apple pay to your chime account. What of the other way round? You can also see how to transfer money from your chime account to your apple pay account or card. Follow the steps below;
Add the Chime card to Apple Pay by taking a picture of the card with the iSight camera or manually entering the information.
By clicking on the tab, you can add a credit or debit card to your Apple Pay account.
Users can effortlessly begin sending money after adding the Card.
Conclusion on how to Send money from Apple Cash to Chime Card
Now you can transfer money from your apple pay to your Chime account or chime card and from your chime account to your Apple pay account easily. Once your transfer has been completed, don't remain there and fold your arms but help others and share this article to your friends who are also blocked at this level. And also join us on our telegram channel and remain updated with all our article we share on this blog.