3 Ways to Permanently Disable Automatic Updates on Windows 10

Windows updates are very important for your computer's health, but some people find them very burdensome and usually prefer to stop them.
Well, there are ways to stop your Windows 10 automatic updates right now. And you are in the right place to know how to stop your Windows 10 updates permanently.
In this article, we will show you 3 ways to permanently stop automatic updates on Windows 10 and some other tips to know alongside all these things.
How to Block Windows 10 Automatic Updates
But with these updates always on automatically, they come to drain our data bundles and can make us at times very furious, especially when we put our data bundles for a specified purpose.
But that will come to an end after this short tutorial on how to permanently block Windows 10 updates on our PCs. There are three main methods on how to block Windows 10 updates on our PCs.
These methods will involve a manual and an automatic one, with the automatic one involving a specific application to be installed that will do all for you and the manual one, which you will just have to set manually.
Requirements
- A laptop with windows 10 system installed in it
- The needed application for the procedure (see below)
- An internet connection
Method 1. Using Windows plus "R" button
This method is the manual one, and you just follow the following procedure till the end to stop the automatic updates.
- The first thing is to tap on the Windows button plus the "R."
- After you will see a next window that will open on the bottom left of your screen, and type in the given space below 'services.msc' and tap on OK.

- After you scroll down and search for the 'Windows Updates' option, double-click on it and open it.
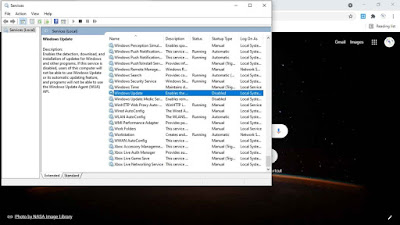
- On the next window, you will click on disabled on the manual place selected as shown below and click on apply and then OK.
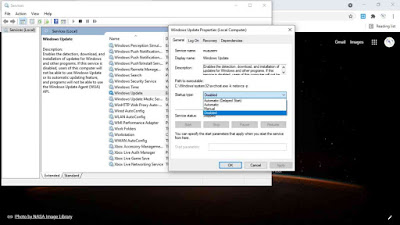
After doing the following procedure, your automatic updates have been stopped. But this procedure is not the best procedure to use to stop automatic updates for Windows 10.
This is because this procedure is, first of all, a temporary method, and the process has to be done everyday to continuously stop the window's day. And also, this process is not very efficient because it does not stop all the automatic updates of your PC, as some other few updates might continue in the background.
But its not a bad news, as we have brought the second method to you with the use of the software
Method 2. Using Group Policy Editor:
- Press the Windows key + R to open the Run dialog box.
- Type "gpedit.msc" and press Enter to open the Group Policy Editor.
- Navigate to "Computer Configuration" > "Administrative Templates" > "Windows Components" > "Windows Update."
For Windows 10 Pro and Enterprise editions:
- Double-click on "Configure Automatic Updates."
- Select the "Disabled" option.
- Click Apply and then OK.
For Windows 10 Home edition:
- Open the "Windows Update" folder.
- Double-click "Configure Automatic Updates."
- Select the "Enabled" option, then choose option 2: "Notify for download and notify for install".
- Click Apply and then OK.
Method 3: Using the software
- The first thing to do is to download the software, which you can download using the link below, and then install it.
- Then after you will open it and just click on the stop windows update button, and the software will block all available updates permanently till further notice.
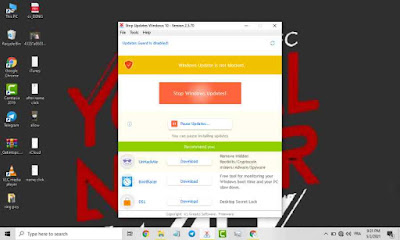
Should I disable automatic updates on my PC?
Well, updates are very important for your system speed and for your system requirements, but updates are not all good.
Whether you should disable or enable automatic updates is up to you. Automatic updates I bet you will always interfere with your data at the time you least expect. The day you might want to download one of your favorite movies or series, a quick automatic update can just wipe off your data to zero megabytes.
But on the other hand, these updates will make your computer very much up-to-date, especially on the security page (virus attacks).
But also, updates are not very important when just released because when they are just released, they are still tested, and if it's good, they'll maintain it, but if not, they'll try to make it better, which will cause a second update.
So, activation of automatic updates or deactivation of automatic updates is up to you. Just for you to know how good it is and how bad it is.
Conclusion on How to Switch Off Windows Updates
After doing this second method, all your automatic updates will stop, and it is much more efficient than the first method that stops some automatic updates temporarily for just a day.
Post a Comment