How to Partition a Windows 7, 8, 10, 11 Hard Drive
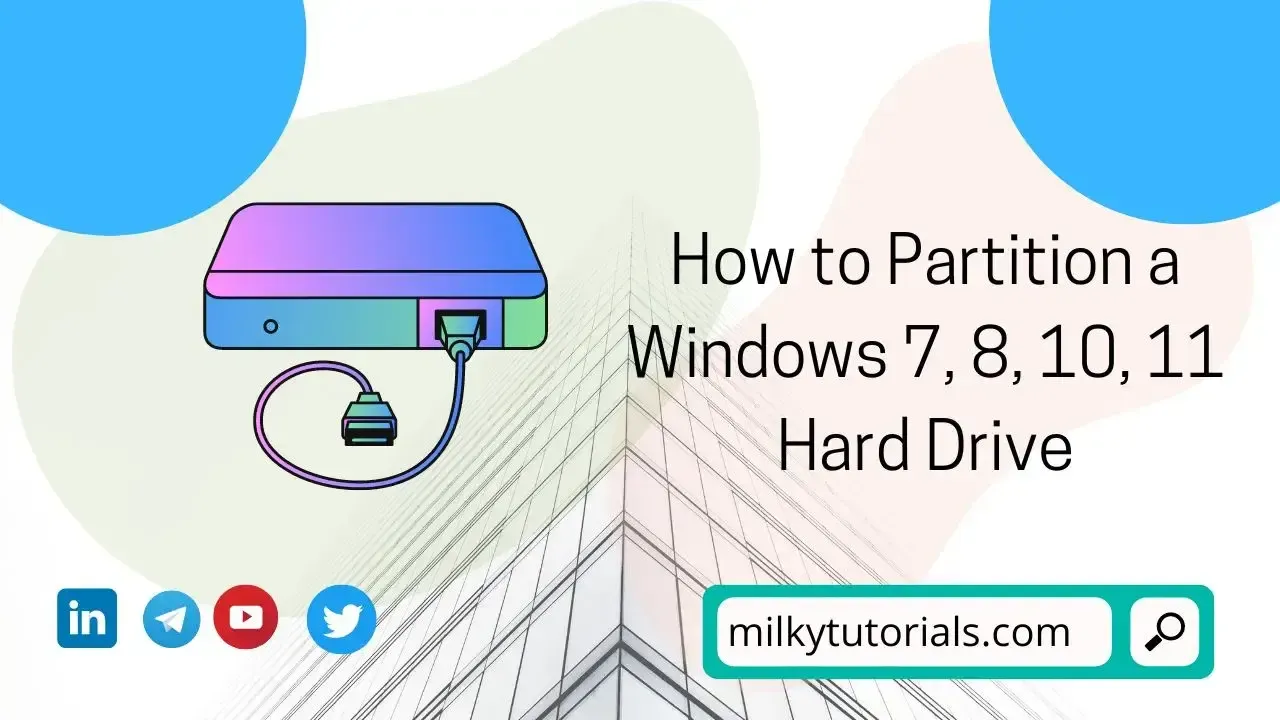.webp)
After a full installation of our windows system on our PC, whether windows 10, 7, 8, or 11, there is usually a hard drive space that we have and that is the C: drive memory.
And most of the times when people finish their installation, they partition their Hard Disk Drive into two or three different spaces. This partitioning is to make some of the files arranged in order and keep some order in the drive.
Nevertheless, partitioning isn't always the best answer to some of our questions since some people feel partitioning is needless. And that is why it is always good to checkout the pros and cons of partitioning a hard drive before the kick off of this process.
And so, in this article today, we will be talking about partitioning your windows 7, 8, 10, and 11 system hard drive; making sure to involve some other aspects to make you understand more about partitioning a hard drive, the pros and the cons of partitioning a hard drive also.
How to Partition a Hard Drive on Windows 7, 8, 10, 11
Should Your Hard Drive Be Partitioned?
Even though it might seem convenient, partitioning your drive isn't always the best option. But simply creating a partition, you may use Windows' BitLocker functionality to encrypt a whole partition without the use of any other programs.
Similar to this, partitioning allows you to designate a portion of your drive for just Windows and another for all of your music, films, and other items, protecting them from being deleted during an operating system reinstallation. This is useful, but if one partition runs out of room and the other has too much free space, it might cause more problems than it resolves.
If you don't need to partition your drive, consider the benefits and drawbacks before taking any more action. If you plan to partition your hard drive or if you're doing anything else that requires it, like dual-booting your computer, keep reading.
Advantages and Disadvantages of partitioning a hard drive
Disk partitioning gives all of your systems the ability to operate independently even though they share the same hardware.
Disk partitioning offers various advantages, including:
- using multiple operating systems on your machine
- separating important files to reduce the possibility of corruption
- Setting aside a certain amount of system space, applications, and data for a certain use
- keeping frequently used software and data close by to enhance performance.
On a negative side, improper partitioning may result in a reduction in total storage space. Additionally, since numerous partitions force the system to duplicate some file administrative regions, identical (duplicate) files on various partitions will take up more space than usual.
When files are copied on the same partition, the system merely has to update the metadata; however, when files are duplicated on different partitions, you must reproduce the whole file, so requiring twice as much space.
You may also be able to avoid using the entire storage capacity of the drive depending on how you divide the available space across the partitions.
For instance, even if your system has 6 gigabytes (GB) of disk space split into two sectors of 3 GB, you won't be able to download a 4 GB file even though your system technically has the space to do so.
Accessing data from many partitions will also slow down your system since you have to move back and forth across the disk to access, maintain, and update data on each partition.
Separating a hard drive
Many people may not be willing to show you the negative aspects of disk partitioning if they don't have acceptable methods for doing so. And for that reason, you should always partition your drive using legal methods.
One thing, though, is that since he has experience with it, you should occasionally do this with someone who also knows how to partition a hard disk. As an illustration, consider what happened to me when I first partitioned a disk.
Although it was a legitimate procedure that I followed, the second area I partitioned did not appear on the "This PC" menu, but it did appear in the disk management setup, indicating that it was still present.
This was true up until I needed to consult a professional who has experience with this; after he did a tiny thing, everything was good. For newcomers, a minor mistake can be the root of the issue.
Because of this, we'll advise you to always perform this with a companion (someone who knows how to partition a disk).
And so, to partition your hard drive, you can just read the different ways below;
How to Partition a Hard Drive
Partitioning on Windows 10
To partition a hard drive on your windows 10 PC, follow the steps below;
- Simply right-click on "This PC" in the manager or on the shortcut icon on your windows and select manage.
- Then From the Storage area of the left pane, select or click Disk Management.
- When you right-click a blank area on your hard drive, choose New Simple Volume from the context menu.
- In the New Simple Volume Wizard, click Next.
- Choose Next after specifying the desired volume's size in megabytes (MB) or accepting the maximum default size.
- Accept the default drive letter or choose a different drive letter, then click Next to identify the partition.
- You have the option of formatting or not formatting the partitioned disk space in the Format Partition dialog box. If you don't want to format the disk right now, select Do not format this volume, then select Next. However, if you wish to quickly format the partitioned disk, select Next to format the volume using the default settings.
- Click Finish after giving your selections some thought.
When you create new partitions, the basic disk's first three partitions will be formatted as primary partitions. Starting with the fourth, each will be configured as a logical disk inside an extended partition.
Nevertheless, if you are not willing to use this manual method, then you can go for the automatic method. And that is with the use of a third party app.
If you want to use a third party app, then the best we can offer you is the MiniTool Partition Wizard app which is considered as one of the best partitioning apps. You can download it, install it and then use it to partition your hard disk.
Partitioning on Windows 11
Partitioning windows 11 hard drive is not quite a big deal. The windows 11 is some sort of a modification of the windows 10. And the windows 11 was brought about modifying the windows 10 &nd trying to solve all the shortcomings of the windows 10 system.
And so, most apps or methods that work on the windows 10 system will always work on the windows 11.
This simply means that the above method that explains how to partition a disk drive on the windows 10 can also work perfectly on the windows 11.
You can also read this our full article and get all the ways by which you can partition your hard drive on windows 11 and windows 10.
Partitioning on Windows 8 and 8.1
Follow these procedures to create a partition from unpartitioned space on windows 8 and 8.1:
- On your keyboard, while holding down the Windows key, press R.
- This starts the utility called Run. Enter the word "diskmgmt.msc" into the text box. The Windows Disk Management tool is then displayed.
- Shrink your hard drive to make room for unallocated files. The leftover space on your hard drive becomes unallocated when you downsize it.
- Right-click your primary disk and choose Shrink Volume to accomplish this.
- Enter the desired reduction in megabytes for the hard drive now (MB).
- When the shrinking is complete, the area of unallocated space will be shown (shaded black). Keep in mind that this area is not yet usable.
- Click the area of free space with the right mouse button, then choose New Simple Volume.
- The New Simple Volume Wizard is launched, and it will walk you through the installation process.
- Assign a drive letter to the disk. Any drive letter that isn't already in use can be selected.
- Make a choice for the disk's file system. The storage device's file system is its sort of base or format. Pick the NTFS file system if you intend to install a Windows operating system on the partition.
- In the Volume Label text box, give the partition a name. Any name you want can be used for your division.
- Now click Finish to create the new partition.
Partitioning Windows 7 Hard drive
1. By clicking the Start button, access Computer Management. Double-click Computer Management after selecting Control Panel > System and Security > Administrative Tools.
2. Select Disk Management from the Storage section of the left pane.
3. Right-click a space on your hard drive that isn't reserved, and then choose New Simple Volume.
4. Select Next in the New Simple Volume Wizard.
5. Choose Next after entering the desired volume's size in megabytes (MB) or accepting the maximum default size.
6. To identify the partition, accept the default drive letter or select a different drive letter, then click Next.
7. Choose one of the following options in the Format Partition dialog box:
- Select Do not format this volume, then choose Next if you do not want to format the disk at this time.
- Select Next to format the volume using the default parameters.
8. After considering your options, click Finish.
How to Format a Partitioned Volume
Any data on a partition will be lost if a volume is formatted. Before you start, make sure to backup any data you want to save.
- By clicking the Start button, access Computer Management. Double-click Computer Management after selecting Control Panel > System and Security > Administrative Tools. For windows 7: OR you can select Manage after right clicking on This PC. for windows 10 and 11
- Select Disk Management from the Storage section of the left pane.
- Select Format from the context menu when you right-click the volume you wish to format.
- In the Format dialog box, click OK twice to format the volume using the default options.
A disk or partition that is already in use cannot be formatted, including the Windows partition.
A new file table will be generated by the Perform a fast format option, but the volume will not be completely overwritten or erased. A rapid format is substantially quicker than a standard format, which completely removes all data from the volume.
Final Thoughts on how to partition windows Hard Drive Easily
Disk partitioning provides many benefits, including the ability to run various operating systems on one computer, the ability to separate crucial files to lower the risk of damage, and even the ability to set aside a specific amount of system resources, programs, and data for a particular purpose.
But if partitioning is done incorrectly, it could reduce available storage capacity. And as a result, you ought to only employ legal methods of hard disk partitioning. In this post, we've provided three reliable techniques for partitioning your hard disk and organizing your PC's contents.
Join us on Telegram and deposit your issue if you run into any problems so that we can help. Alternately, you might just post a comment for evaluation in the comment box.
Post a Comment