Step By Step guide on How to Partition a Hard Drive on Windows 10, 11
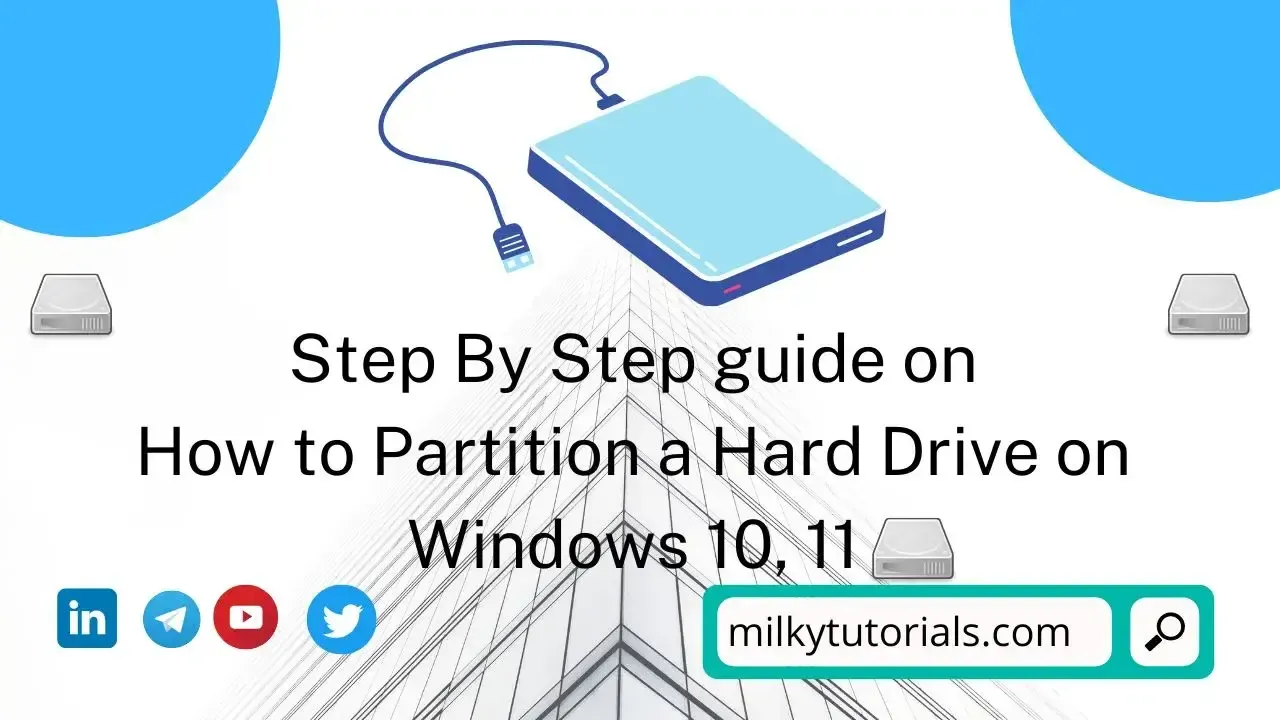.webp)
We usually go buy our PC, and before buying it, we ask for the memory storage of the PC and it's capacity. We often get answers of 500GB ROM and 4GB RAM.
We at times don't know the difference which is simple that the RAM is the installation space. That is, it is the space used when a software is installed into the PC. Our Phones also have the RAM space. But then, there is the ROM space that is the space used to keep our files like the media files pictures, videos, documents, files and many others.
When we buy our PC, we can partition our PC's hard drive into two memory spaces; The C: and the D: spaces. The C: space is usually used to keep installations meanwhile the D: space in the hard drive is the media spaces to keep media files.
And so, once you buy a PC and install your windows system, you will have a single hard drive space. And the most important thing to do will be to partition that space into two. There are some advantages of partitioning your hard drive.
And so, in this article today, we will be showing you how you can partition your hard drive on your Windows 10 system Laptop or PC.
How to Combine/Partition a Hard Drive on Windows 10 PC
Should You Partition your Hard Drive?
Although partitioning your drive might appear convenient, it isn't always the best course of action. For instance, it could be simpler to build a virtual disk with a tool like VeraCrypt if you wish to encrypt files. However, by making a partition, you may utilize BitLocker, a feature of Windows, to encrypt an entire partition without the need for additional software.
Similar to this, partitioning enables you to set aside a sector of your drive for Windows alone, and another for all your music, videos, and other things, preventing the deletion of these contents during an operating system reinstallation.
This is practical, but if you run out of space on one partition and have too much free space on the other, it could create more issues than it fixes.
Before moving forward if you don't need to partition your drive, weigh the advantages and disadvantages. Continue reading if you're set on partitioning or if you're doing anything that necessitates partitioning, such as dual-booting your machine.
The Pros and Cons of Hard Disk Partitioning
Even if all of your systems are running on the same hardware, disk partitioning enables them to function as if they were many independent systems.
Disk partitioning has several advantages, including:
- using multiple operating systems on your machine
- separating important files to reduce the possibility of corruption
- Setting aside a certain amount of system space, applications, and data for a certain use
- keeping frequently used software and data close by to enhance performance.
On the bad note, Partitioning might potentially lower total storage space if done wrong. Additionally, having the identical (duplicate) files on separate partitions will use up more space than usual since multiple partitions force the system to duplicate some file administrative regions.
When files are duplicated on the same partition, the system just needs to update the metadata; however, when files are duplicated on different partitions, you must replicate the full file, thereby using twice as much space.
Depending on how you divide up the available space among the partitions, you may also avoid using the entire disk's storage capacity.
For instance, even though your system technically has enough space for a 4 GB file to download, if you have 6 gigabytes (GB) of disk space divided into two sectors of 3 GB, you won't be able to.
Since you must traverse back and forth across the disk to access, maintain, and update data on each partition, accessing data from numerous partitions will also slow down your system.
Partitioning a Hard Drive
Many people won't show you the bad parts of disk partitioning may be because they don't have legit ways of doing this partitioning. And that is why you should always go for the legit ways of partitioning your disk.
Well, one thing is that you should also do this at times with someone that knows how to partition a hard drive because he is already experienced in it. For example something that I experienced for the first disk I ever partitioned.
After following a procedure online, though it was a legit procedure, at the end of the partitioning, the second space I separated was not showing on the '' This PC '' Menu but in the disk management setup, the disk was showing that it was still there.
This was so until I had to contact an expert who has done this before that just did a small thing and all was fine. For beginners, there could be a small error that can cause that problem.
That is why we will say you should always do this with someone by you(someone who knows how to partition a disk).
And so, we will go straight to the best way too partition a hard drive on the windows 10 system PC.
How to Partition a Disk Drive on Windows 10
There are three main ways to partition a Disk Drive on a windows 10 PC and note that all these methods work properly. And you should always go for the best method. These three ways are;
1. Using a Third - Party app to partition Hard Disk
There are other methods provided by windows as in made steps to partition a hard drive. But it is not always the best method because you'll have to do the partitioning manually.
But for beginners, using a third party app is one of the best options if not the best. This is because third party apps or tools are built for this and will just require a single click and the process will be done manually.
This is a very good method for a beginner who does not want to risk his memory and may be go for the manual method and lose the space.
And so, the software we will be bringing to you for this method is the MiniTool Partition Wizard. This software is one of the best softwares for disk partitioning.
And it has in made procedure to directly partition your disk automatically.
2. Using in - Made windows method
There two In-made windows methods to use. They are;
Method I(Recommended)
- The first thing to do will be to right-click on " This PC " in the manager or on the shortcut icon on your windows and then select manage.
- Then Select or click Disk Management from the Storage section of the left pane.
- Select New Simple Volume from the context menu when you right-click an empty space on your hard drive.
- Select Next in the New Simple Volume Wizard.
- Choose Next after entering the desired volume's size in megabytes (MB) or accepting the maximum default size.
- To identify the partition, accept the default drive letter or select a different drive letter, then click Next.
- In the Format Partition dialog box, you can either choose to format the partitioned disk space or not to format it. Select Do not format this volume, then choose Next if you don't wish to format the disk at the moment. But you should Select Next to format the volume using the default parameters if you want to format the partitioned disk immediately.
- After considering your options, click Finish.
The first three partitions on a basic disk will be formatted as primary partitions when you create new ones. Each one will be set up as a logical disk inside an expanded partition starting with the fourth.
Method II
- You may launch the Run program by pressing the Windows key and R button simultaneously on your keyboard or by looking for it in the Start menu.
- Press "OK" after typing " diskmgmt.msc " Additionally, you can copy and paste that from this article into the text field of the Run utility.
- All of your hard disks will be listed in a menu that will appear. Select "Shrink Volume" from the context menu when you right-click the drive you wish to partition.
- How much you want the drive to shrink will be a question. The quantity you enter will determine how much room is still available for your new partition. The area still occupied by the original partition will be the "total size after shrink."
- Right-click the new box that appears at the bottom of the window while you are still in the disk management utility; it should state how much data you shrunk and the word "Unallocated." Choose "New Simple Volume" from the right-click menu.
- To build the partition, according to the guidelines in the New Simple Volume wizard. By doing so, you may choose the letter that will be allocated to the partition as well as its size.
- You could be prompted to choose the partition's format. Almost always, you should choose "NTFS." You should select "FAT32" in several other circumstances, such as when trying to partition a USB flash drive.
Once you have followed these methods correctly, then you should, have partitioned your hard drive on your windows 10 PC.
Why windows 10?
Windows 10 because windows 10 is presently the most used windows system. Though the windows 11 system is out, many people have not yet gotten the priviledge or the advantage of installing and using the windows 11 system.
But with good researching, you will notice that these methods can also be used on windows 11. And so, if you are on windows 11 system, then you will still be able to partition your disk with these three methods.
Final Thoughts on how to partition hard dive on windows 10 and 11
Disk partitioning has several advantages, including: Using multiple operating systems on your machine, separating important files to reduce the possibility of corruption, and even Setting aside a certain amount of system space, applications, and data for a certain use. But partitioning might potentially lower total storage space if done wrong.
And because of that, you should always go for the legitimate ways of partitioning a hard drive. In this article, we brought three legit methods that you can use and partition your hard drive and make things easily arranged in your PC.
If you find any difficulties, don't hesitate to join us on telegram and deposit your problem so we can assist you. Or you can simply give a comment on the comment section for review.
Hope this article helps you partition your disk drive. And also share this article to other friends that have just gotten a new hard drive from the shop or a new PC from the shop.
Post a Comment